Win8.1系统桌面无法新建文件夹的解决方法
我们经常在桌面点击右键新建文件夹,但是一位用户说Win8.1系统不能在桌面新建文件夹,尝试很多次都无法成功,怎么办?对于这个问题,小编总结出一些解决Win8.1系统不能在桌面新建文件夹的方法,大家不妨一起来尝试解决下。 1、在win8.1系统进入这台电脑的C盘
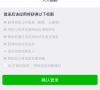
更新日期:2021-09-30
来源:系统部落
新建文件夹时卡死怎么办?有些用户会遇到在新建文件夹的时候系统卡死假死的问题,那么该如何解决呢?本文就给大家介绍电脑新建文件夹时出现卡死假死的解决办法。
方法一:
1、我们可以在Windows10中随便打开一个文件夹,然后点击上面的“查看”菜单
2、在弹出的下拉菜单中选择“选项”按钮
3、在打开的Windows10文件夹选项窗口中,我们点击“查看”标签
4、在打开的查看页面中,我们找到“高级设置”框中的“始终显示图标,从不显示缩略图”一项,并勾选前面的复选框
5、接着再选中下面的“在单独的进程中打开文件夹窗口”前的复选框
6、然后我们再右键点击打开后假死的文件夹,然后选择属性菜单项
7、在打开的文件夹属性窗口中,我们点击“高级”按钮
8、在打开的高级属性窗口中,我们取消“除了文件属性外,还允许索引此文件夹中的文件的内容”前的复选框,最后点击确定按钮,重新启动电脑后,可以发现假死现象没有了。
方法二:重置文件历史记录
首先进入文件资源管理器,进入「文件 - 更改文件夹和搜索选项」。
在「文件夹选项 - 隐私」中有一个「清除文件资源管理器历史记录」,点击「清除」。电脑会稍卡一下,不会出现任何提示。但是问题已经解决了。
重新打开文件资源管理器,尝试点击上方的「新建文件夹」图标,就可以正常使用新建功能了。
方法三:在单独进程中打开
如果这个方法未能解决问题,你还可以在「文件夹选项 - 查看 - 高级设置」中找到「在单独的进程中打开文件夹窗口」,勾选后退出文件夹。
当你首次打开某个有大量图片、视频的文件夹时会加载缩略图,容易导致文件夹假死,导致多个窗口同时假死。勾选这个选项后,可以让每个窗口都拥有独自的进程。这个选项原本是为此而设计的,却也能很神奇地解决「新建文件夹」无效的问题。
其他电脑常见问题:
电脑按开机按钮后不能正常开机的解决办法
WinXP系统删除文件提示无法读取源文件或磁盘的解决办法
联想thinkpad笔记本电脑怎么用快捷键U盘启动装系统
Win8.1系统桌面无法新建文件夹的解决方法
我们经常在桌面点击右键新建文件夹,但是一位用户说Win8.1系统不能在桌面新建文件夹,尝试很多次都无法成功,怎么办?对于这个问题,小编总结出一些解决Win8.1系统不能在桌面新建文件夹的方法,大家不妨一起来尝试解决下。 1、在win8.1系统进入这台电脑的C盘
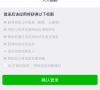
U盘中不能新建文件夹的解决方法
U盘中不能新建文件夹怎么办?近日一个用户在使用U盘的时候发现,没有办法在U盘中新建文件夹,这是怎么回事?本文就给大家分享U盘不能创建文件夹的解决办法。

鼠标右键不能新建文件夹提示错误代码16389的解决方法
鼠标右键新建文件夹提示错误代码16389怎么办?在电脑桌面上鼠标右键无法新建文件夹,并且提示16389错误代码是怎么回事?请看下文具体介绍。

Win7系统怎么批量新建文件夹?
新建文件夹的话只需要在桌面右键选择新建文件夹即可,非常简单!但是如果需要新建大量的文件夹的话,一个一个新建就比较费时间了!那有没有什么办法可以批量新建文件夹呢?答案当然是有了!下面就让我们一起来看看win7批量新建文件夹的方法吧。 1、如果姓名在Exc
