WinXP系统怎么设置定时关机 XP定时关机设置教程
很多用户都喜欢给自己的电脑设置定时关机,XP用户也不例外。那XP系统要如何设置定时关机呢?下面小编就给大家整理了两个可靠有效的办法,大家可以尝试操作。
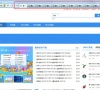
更新日期:2021-09-30
来源:系统部落
有用户反馈说XP系统使用局域网的时候没办法访问共享文件夹,这是怎么回事?为什么同在一个局域网的XP系统电脑没有办法访问彼此的共享文件夹呢?本文将为大家介绍解决方法。
解决方法:
1、首先,请确保您访问的计算机开启了Guest账户,如果确实开启了来宾账户,但还是无法访问共享文件夹的话,那么按照我的图片操作进行下一步。
2、接下来,我们打开本地安全策略,然后进行相关的设置。具体打开办法,我们可以到开始菜单,找到管理工模,找到本地安全策略设置。
3、然后我们在设置里面查找“用户权利指派”选项,在里面找到“从网络访问此计算机”和“拒绝从网络访问这台计算机”这两个设置选项。
4、然后我们双击这两个选项,打开进行相关的设置。在“从网络访问此计算机”的设置中,我们必须添加“Guest账户”和“Everyone”这两个用户访问此计算机。我们可以点击“添加用户或组”打开,输入上面写的两个账户,就行了。
5、然后我们打开“拒绝从网络访问这台计算机”这个设置选项,然后将里面的所有的用户全部删除,点击确定并保存。
6、接下来,我们便可以轻松访问计算机的共享文件了,一般来说,到这里,问题也就基本上全部解决了。
其他XP系统常见问题解答:
XP系统打开软件总提示不是有效的Win32应用程序
WinXP系统提示损坏文件如何修复的操作方法
WinXP系统电脑更新显卡驱动后花屏的解决方法
WinXP系统怎么设置定时关机 XP定时关机设置教程
很多用户都喜欢给自己的电脑设置定时关机,XP用户也不例外。那XP系统要如何设置定时关机呢?下面小编就给大家整理了两个可靠有效的办法,大家可以尝试操作。
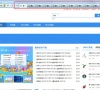
xp系统桌面上的IE图标不见了怎么办?xp系统ie图标不见了怎么恢复?
尽管微软已停止更新WinXP系统的服务,但仍有一些用户热衷于WinXP系统。 最近,一些用户发现桌面上的IE图标莫名其妙地消失了。我该怎么办? 如何取回桌面上的IE图标? 今天,小编将与您讨论WinXP如何在桌面上找回I
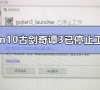
WinXP系统提示应用程序错误unknown software exception怎么办
WinXP系统电脑提示unknown software exception怎么办?最近一个用户反映XP系统电脑一直提示unknown software exception的错误弹窗,该如何解决呢?下面请看具体解决办法。

Xp许可证产品密钥_winxp professional 安装密钥
Winxp许可证产品密钥是在进行XP系统安装时候需要输入的激活密钥,没有激活密钥就无法成功安装,那么想尝试安装或更换系统的小伙伴要怎么办呢?这里小编收集了一些有效的XP系统激活密钥分享,快来试试吧。

WinXP系统电脑开机一直出现蓝屏硬盘自检的解决办法
WinXP系统电脑开机总是会出现蓝屏硬盘自检怎么办?最近一个用XP系统的用户反映说,电脑开机时每次都出现checking file system on c的蓝屏,要等很久才能进入系统,该如何解决呢?下面给大家介绍X

WinXP系统提示网络受限制或无连接怎么办?
使用电脑的时候相信大家经常会遇到提示网络受限制或无连接的问题,突然出现断网确实非常麻烦,这是什么原因引起的呢?本文就给大家分享WinXP系统电脑突然提示网络受限制或无连接的解决方法。

WinXP系统怎么用复印机扫描?WinXP系统使用复印机扫描方法
WinXP系统怎么用复印机扫描?随着科技的不断进步,打印机设备已经成为办公不可缺少一部分,但是很多人都知道打印机的辐射很大,而且用起来又很麻烦。

Xp专业版sp3激活密钥_winxp sp3产品密钥永久激活
Winxp系统是非常经典的操作系统,到现在还有用户在安装使用,但是不同于其他系统,XP系统在安装时候就必须输入产品序列号密钥进行激活才能继续安装,这里小编收集一些永久有效激活的密钥分享给大家。

WinXP系统开机提示资源不够无法完成api怎么办?
WinXP系统电脑开机时,提示系统资源不够,无法完成API这是怎么回事?近日一个还在用XP系统的用户遇到了无法开机的问题,提示系统资源不够,无法完成api,该如何解决呢?请看下文具体操作

XP浏览器打不开网页并且提示网站还原错误怎么办
浏览器打开网站提示网页打不开与网站还原错误该如何解决呢?WinXP系统浏览器打开网页提示无法打开并且网站还原错误,这该怎么办?下面看看具体解决方法。

WinXP怎么安装双系统?WinXP安装Win7双系统教程
WinXP怎么安装双系统?有时候我们可能会将一台电脑安装多个系统,因为这样子便于我们在不同系统中对不同软件的操作,虽然双系统很方便,但是具体要怎么安装我想很多用户都不知道

如何卸载sp3补丁?卸载WinXP系统SP3补丁的三种解决方法
如今,不少用户选择从WindowsXP SP2升级到WindowsXP SP3,可是在升级后却发现电脑运行速度反而变慢了很多,因此又决定重新用回SP2。而首要做的事情就是卸载SP3补?U庖趺床僮髂?

WinXP系统ZhuDongFangYu.exe进程怎么关闭?
不少小伙伴在使用XP系统的时候,发现在系统内有一个ZhuDongFangYu exe的进程,但是完全不懂这是什么进程。其实这是360安全卫士的进程,只要开启360安全卫士就会出现的进程了。如果想要结束这个进程的话,又要如何结束呢?下面小编就来告诉你。

WinXP系统右下角提示没有可用音频输出设备的解决方法
WinXP系统电脑提示没有可用的音频设备是怎么回事?有XP用户反映电脑一直没有声音,并且提示无可用的音频设备,如何解决这个问题?下面请看具体解决方法。

Winxp不是有效的win32应用程序怎么解决?
Winxp不是有效的win32应用程序怎么解决?winxp系统虽然已经停止服务很久了,但是仍然有用户在使用,但是有用户发现自己在运行应用的时候,弹出了提示窗口“不是有效的win32应用程序”,无法运行程序,这是怎么回事呢?一起来看下具体的解决方法吧。
