如何删除虚拟机里的win7系统?(图文教程)
如何删除虚拟机已经安装的系统?不少用户在虚拟机中安装了win7系统,使用一段时间后,发现不需要了,为了节省系统空间,就想将虚拟机里的win7系统删除,要如何操作呢?下面就来看看小编为大家收集的删除虚拟机里的win7系统的步骤教程。
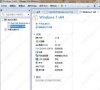
更新日期:2021-09-30
来源:系统部落
Win7系统C盘满了如何清理?安装Win7系统的时候,一般都是安装在磁盘驱动器的C盘中。所以,如果C盘的空间太小时,将会极大影响系统的运行速度,所以我们要给C盘留出足够多的空间以确保系统的正常运行。那Win7系统C盘满了如何清理呢?相信很多用户都不知道怎么清理,下面小编就给的大家介绍Win7系统C盘清理方法。
方法如下:
1、首先,打开资源管理器,查看一下C盘的空间是不是已经不多了,如果是不多的情况,则会显示红色。如果显示红色,你需要对你的磁盘进行清理。
2、右键C盘,然后在弹出的菜单中选择最下面的属性,进入C盘的属性页。
3、在属性页中,有一个磁盘清理的按钮,即清理这个磁盘的垃圾文件,用鼠标点击这个按钮。
4、然后程序会开始查找垃圾文件以及计算能释放多少硬盘空间,如果你的垃圾文件过多,这会需要很长的时间。
5、当查找 完成,会出现一个列表,里面是一些没有用的文件,并且前面会有选项,让你根据自己的选择来删除某些文件,选定之后点击确定。
6、此时会有一个提示,要你确认是不是删除这些文件,如果你确认无误,点击删除文件即可。
7、程序正在清理这些你选定的文件,清理完成之后,你的C盘空间会多出很大一部分。
8、如果你的磁盘空间实在太小,你可以在属性页中选中压缩驱动器来节约磁盘空间,通过这种途径可以一定程度上节约空间。
以上就是Win7系统C盘清理方法,更多精彩内容继续 关注系统部落官网。
如何删除虚拟机里的win7系统?(图文教程)
如何删除虚拟机已经安装的系统?不少用户在虚拟机中安装了win7系统,使用一段时间后,发现不需要了,为了节省系统空间,就想将虚拟机里的win7系统删除,要如何操作呢?下面就来看看小编为大家收集的删除虚拟机里的win7系统的步骤教程。
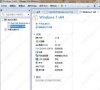
Win7系统开机动画不见了怎么办?
Win7系统的默认开机动画是“四个颜色的小球旋转并汇集成Windows的标志”,最近部分用户遇到Win7系统开机后不显示动画logo的情况,经过检查,硬件完好。一时不知道如何解决,小编针对这个给大家介绍一下解决方法。

Win7系统出现提示wpcap.dll丢失怎么解决?
Win7系统出现提示消息wpcap all丢失怎么办?有用户在使用电脑打开游戏或者程序的时候,却出现提示“wpcap dll”,导致程序无法正常打开以及游戏无法正常运行,这该怎么办呢?接下来就由U大侠

Win7系统下哪些进程可以关闭?Win7系统进程介绍
Win7系统哪些进程可以关闭?Win7系统用户反映,任务管理器的进程实在是太多了,想要关闭一些,但又不知道哪些是可以关闭的,哪些是不可以关闭的。其实,只要不是系统进程的话一般都是可以将其关闭的。下面,我们就来看大家介绍下win7系统的相关进程。

Win7系统任务管理器dllhost.exe进程占用大量CPU
不少用户刚刚安装win7旗舰版系统后发现运行速度特别慢,打开任务管理器发现有个dllhost exe进程经常出现,dllhost exe进程占用大量CPU,因为不知道是什么进程,也不敢删除,那么该怎么

Win7系统TrustedInstaller.exe进程占用过高的解决方法
众所周知,Win7系统使用过程中,有时会遇到CPU占用很高,甚至100%的情况,通常是由于TrustedInstaller exe进程的原因,TrustedInstaller的进程TrustedInstaller exe实际上就是Windows Modules Installer服务

Win7系统鼠标不能拖动文件的解决方法
Win7系统鼠标不能拖动文件怎么办?电脑我们每天都在使用,有电脑,自然要有鼠标和键盘了。最近有用户在使用Win7系统的时候,出现鼠标指针无法移动的问题,那要如何解决这一问题呢

win7系统group policy client服务无法启动怎么办?
win7系统group policy client服务无法启动怎么办?group policy client服务的意思是该服务用于应用有这台电脑管理员通过组策略组件配置设置,如果用户电脑出现了这个提示,就表示相关设置没办法应用,那要怎么解决这个问题呢?

Windows7怎么一键还原?Win7系统一键还原教程
Windows7怎么一键还原?电脑用久了,担心中毒崩溃重装系统,那如何系统一键还原呢?所谓还原就是还原已经备份过的数据,备份了什么数据,就可还原成什么数据。系统还原方法很多,下

Win7系统DNF如何设置窗口图文教程
Win7系统DNF如何设置窗口,是很多DNF玩家想要了解的话题,在游戏中,玩家可以通过设置窗口来提高游戏分辨率,而面对这个问题,小编也为各位整理出了Win7系统将DNF设置窗口的方法,帮助各位.

windows7下载方法
最近小编我在网上看到有好多的粉丝小伙伴留言询问小编我关于windows7下载的方法,其实我们的win7系统下载起来是十分简单的,接下来小编我就来好好教教大家吧.

Win7系统任务栏图标如何隐藏?
Win7系统任务栏图标该如何进行隐藏?大家都知道电脑在使用的过程中经常会安装一些软件,随着时间的推移,电脑上面的软件会越来越多,而在电脑桌面右下角任务栏的图标也就越来越多,那

Win7系统当中任务栏图标过多清理的方法是什么?
Win7系统中任务栏图标过多如何清理?随着电脑软件的安装,就会在任务栏堆积很多软件启动小图标,那么久而久之,任务栏的图标就会越来越多,用户想要一个个清除却又感觉很麻烦,那么应
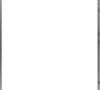
USB接口没反应?解决Win7系统USB接口没反应的方法
Win7系统USB接口没反应?电脑USB接口不能用,没反应是电脑最常见的问题之一了,也是绝大部分人都会出现的问题。但是,最近有使用Win7系统的用户说自己电脑的USB接口没反应不能使用,
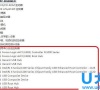
Win7系统开机弹出今日热点窗口的删除方法是什么?
Win7系统当中删除今日热点的方法是什么?不少用户表示自己电脑在开机的时候,经常会弹出今日热点窗口,每次都需要自己点击关闭,但是却有不少用户不清楚应该如何解决这个问题,接下来U
