win10组策略禁止用户安装软件的方法教程?
win10组策略禁止用户安装软件的方法教程?在win10系统中,组策略功能汇集了系统的功能与设置,用户可以进行调整,那如果想要设置禁止安装软件要怎么操作呢?来看下具体的方法吧。
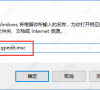
更新日期:2021-09-30
来源:系统部落
怎样禁止安装软件?很多时候,我们的电脑总是会莫名其妙被安装一些软件,占了内存不说还会导致电脑运行速度变慢,这该如何解决呢?我们有什么方法可以禁止安装软件呢?下面,我们一起来看看禁止安装任何软件详细操作方法。
1、以管理员级别的账户登录计算机系统,然后使用组合键(win键+r)打开运行窗口并输入“gpedit.msc”,点击“确定”按钮进入本地组策略编辑器窗口。
2、在本地组策略编辑器窗口中依次定位“计算机配置→Windows设置→安全设置→应用程序控制策略→AppLocker→Windows安装程序规则”,接着在右侧空白处单击右键,点击“创建新规则(N)...”项。
3、随后选择“权限”设置,将操作单选为“拒绝”应用,在选择用户组(这里可以指定某用户或者所有用户),最后点击“下一步”按钮继续。
4、接着单选“路径”类型,再点击“下一步”按钮。
5、在路径输入指定的磁盘根目录例如:D:(执行这样的设置,只要在D盘根目录上就无法执行软件安装操作),然后点击“创建”按钮。
6、此时会弹出一个警告提示窗口,点击“是”按钮继续。
7、此时我们就可以看到一个D:路径拒绝everone(所有用户)操作D说明。
8、然后返回单击APPlocker策略,在右侧点击“配置规则强制”操作。
9、最后在强制标签下,勾选windows installer规则为已配置,点击“应用——确定”按钮。
以上就是禁止安装任何软件详细操作方法,更多精彩内容继续关注系统部落官网。
win10组策略禁止用户安装软件的方法教程?
win10组策略禁止用户安装软件的方法教程?在win10系统中,组策略功能汇集了系统的功能与设置,用户可以进行调整,那如果想要设置禁止安装软件要怎么操作呢?来看下具体的方法吧。
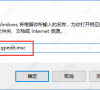
dlss怎么开启?dlss开启教程
dlss怎么开启?有的nvidia显卡用户想要开启dlss来提高自己的游戏帧数,但是不知道dlss怎么开,其实我们只要保证自己的显卡支持dlss,游戏支持dlss,就可以在游戏中开启了,下面就一起来看看详细的开启教程吧。

navicat premium怎么连接数据库?
navicat premium怎么连接数据库?在日常生活中数据库会经常被用到,但是由于很多用户没有接触过,无法熟练的使用,下面小编就来教你们如何连接数据库,即便是新手小白也能上手。
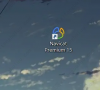
exescope怎么用?exescope使用教程
exescope是一款功能强大的程序资源编辑工具,它能将英文版的软件改成汉化版的,因此对于我们这种英语盲来说是很有用的,但是很多人或许还不是很清楚exescope怎么用,接下来就看看小编整理的exescope使用教程吧!

excel中合并单元格快捷键是什么?excel合并单元格快捷键介绍
excel中合并单元格快捷键是什么?在使用excel的过程中,我们经常会使用到快捷键,那么大家知道excel中合并单元格快捷键是什么吗?现在小编就为大家带来了excel合并单元格快捷键介绍,希望可以帮助到大家。

电脑版剪映怎么调整视频尺寸大小?
电脑版剪映怎么调整视频尺寸大小?在剪映中剪辑视频时,如果有需要我们可以点击设置想要的视频尺寸。接下来,小编就来和小伙伴们分享具体的操作步骤了,有需要或者是感兴趣的小伙伴们快来和小编一起往下看看吧!

雷电模拟器频繁掉线怎么解决?雷电模拟器频繁掉线的解决方法
最近一些接触雷电模拟器的用户们,问小编雷电模拟器频繁掉线怎么解决?下面这篇内容就讲述了雷电模拟器频繁掉线的解决方法,感兴趣的用户快来学习学习吧。

阿里云盘邀请码怎么用?阿里云盘邀请码使用方法
阿里云盘是目前非常不错的云盘存储工具,这个软件登录时需要邀请码的,很多的小伙伴已经获得了邀请码但是不知道该怎么去进行使用,所以今天就带来了阿里云盘邀请码使用方法,快来一起学习一下吧。

阿里云盘免费空间多大?阿里云盘免费空间具体大小详细介绍
阿里云盘免费空间多大?阿里云盘是非常不错的文件存储软件能够给你最好的文件管理,可是由于刚刚公测很多用户都不清楚它的免费可用空间有多大,为此今天就给你们带来了阿里云盘免费空间具体大小详细介绍,快来了解一下吧。

edge浏览器bing崩了你的连接不是专用连接的三种解决方法
很多小伙伴都在使用edge浏览器的时候遇到了你的连接不是专用连接情况,这是怎么回事呢?还不清楚怎么回事的小伙伴,快跟着小编一起来看看edge浏览器bing崩了你的连接不是专用连接的三种解决方法吧,希望对你有帮助!
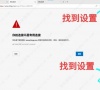
小孩桌面便签怎么用?小孩桌面便签使用技巧分享
小孩桌面便签是一款好用的桌面便签软件,专门针对于经常办公的用户所打造,操作十分简单,随时记录重要代办事项,那么这款软件要怎么使用呢?这里小编就和大家分享一下使用技巧!

Windows Server 2022在哪下载 Windows Server 2022官方原版镜像下载地址
Windows Server 2022是微软最新推出的服务器操作系统,新版新增了大量的新功能,但是很多用户不知道在哪可以下载官方原版的Windows Server 2022镜像,这里小编为大家带来了最新的下载地址,喜欢的快来系统部落下载吧!

恒星播放器怎么安装插件?恒星播放器安装视频插件的方法
恒星播放器怎么安装插件?在恒星播放器中,我们不仅可以播放电脑本地的视频文件,还可以通过种子、URL等播放在线视频,除此之外,我们还可以在播放器中添加一些插件,扩展播放器的功能。有的小伙伴可能不清楚具体的操作方法,接下来小编就来和大家分享一下恒星播放器安装视频插件的方法。

360安全浏览器如何下载网页视频?
有的小伙伴在使用360安全浏览器时,访问了很多网站,在访问的过程中看到自己喜欢的视频后想要将其下载下来,但是不知道怎么下载,下方是关于如何使用360安全浏览器下载视频的具体操作方法,如果你想要下载某一个视频,但是不知道怎么下载的话就看看下方的操作方法吧。
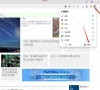
wps word文档目录生成不完整的解决方法
很多小伙伴在使用wps编辑word文档时经常会遇到各种各样的问题,例如有的小伙伴在添加目录的时候可能会遇到目录不完整,缺少章节的问题,有的小伙伴可能不清楚怎么解决这个问题,接下来小编就来和大家分享一下wps word文档目录生成不完整的解决方法。
