迅雷Mac版怎么改默认下载地址?
小伙伴们知道迅雷Mac版怎么改默认下载地址?今天小编就来为大家讲解一下迅雷Mac版改默认下载地址的方法,感兴趣的快跟小编一起来看看吧,希望能够帮助到大家。
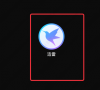
更新日期:2021-09-30
来源:系统部落
现如今,不少用户都是MAC的电脑,但是他们购买之后并不知道如何在自己的电脑上安装Linux系统,这个问题该怎么解决呢?现在小编就教大家在外置硬盘中安装Linux的方法吧,有需要使用Linux系统的用户,可以试试下面的方法哦。
具体安装步骤:
1.去Fedora官网下载Fedora。需要下载文件:Fedora-Live-Desktop-x86_64-20-1.iso 这就是Fedora 20的64位gnome桌面版本。下载其他版本也行,不过可以肯定的是必须64位,32位绝对没办法。
2.可以把这个iso双击装载看看,会提示你映像有问题。不用理他。不过下一秒,你就明白为什么有这个提示了。
3.将这个iso烧录至光盘。大家都懂吧,用磁盘工具。如果有人要用u盘安装的,自己找教程吧。或者懂点的我告诉你dd应该可行。
4.重启电脑,按住option健,插入光盘将会出现如下图:
哇!我的猜测是正确的。这个Mach_Kernel,果然是针对mac机子的引导文件。你会发现插入光盘后,出现了3个新启动项:Fedora Media:针对苹果机子的启动项,引导文件Mach_Kernel.EFI BOOT:针对uefi的启动项。引导目录:/efi Windows:针对传统BIOS的启动项,mbr引导。
继续!
看来这Fedora确实很重视Mac用户,连OS X 专用的引导文件都弄到自己的系统里了。
现在,回车进入“Fedora Media”,这时候,便会出现fedora光盘的启动菜单,选择第一个(进入Live CD)。然后是fedora系统的加载标志。
点击“Install to Hard Drive”,接着将你的外置硬盘插入。我用的是一个从其他笔记本里拆出来的FUJITSU SATA 2.5‘’硬盘,加上一根转接线。
再回到屏幕,出现语言选单,按你平常用的选就行了。
接下来,开始安装了。
你需要选择安装位置。点进去,然后选择你要装的外置硬盘。
注意:选择了硬盘后,要点击屏幕左下角的“完整磁盘摘要和引导程序“点进去,选择你的磁盘,并点击“安装引导程序”,你会看到你的外置硬盘左边有一个绿色的对钩。
点击“继续”。
自动配置即可。然后又点击继续。接下来,便开始安装了!不要忘了趁安装之时设定好用户名密码哦。
安装完毕!
少部分人应该也一样被安装器骗了吧,别忘了这是Live CD,不是安装!要自己关机,不会自动关。。。
重启,保持外置硬盘连接,如果按住option健,那么就会出现如下图:
有Fedora启动项!我好奇地进入OS X系统,同样把外置硬盘连上,打开系统偏好设置,启动磁盘,会发现,会出现OS X启动项和“Fedora”两个启动项!
这么安装,如果不插上外接硬盘,自动启动OS X,插上外接硬盘,自动启动外置硬盘里linux的 grub.Mac启动按Option的启动菜单可以引导Fedora的grub,同样,fedora的grub也能引导OS X.真是好神奇!!!
以上就是Mac在外置硬盘上安装Linux系统教程详解,更多精彩内容继续关注系统部落官网。
推荐阅读:
Linux系统命令技巧介绍
迅雷Mac版怎么改默认下载地址?
小伙伴们知道迅雷Mac版怎么改默认下载地址?今天小编就来为大家讲解一下迅雷Mac版改默认下载地址的方法,感兴趣的快跟小编一起来看看吧,希望能够帮助到大家。
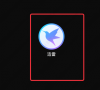
Bandizip启用自动检测Macintosh代码页教程
Bandizip是一款解压速度快且支持多种格式的压缩工具,很多用户不知道Bandizip如何启用启用自动检测Macintosh代码页?今日为大家带来的教程是Bandizip启用自动检测Macintosh代码页,跟着小编一起来看看吧。

虚拟机的mac地址怎么生成?vmware虚拟机使用教程
虚拟机的mac地址怎么生成?vmware虚拟机软件拥有丰富的功能,支持多个平台,比如mac用户的电脑,这里小编给大家分享下使用vmware虚拟机生成mac地址的方法,一起来看下吧。Workstation自动生成MAC地址教程,想知道怎么做的小伙伴来看看接下来的这篇文章吧,相信一定会帮到你们的。

微信mac版怎么删除所有的聊天记录?
你知道吗?微信其实是个占用存储空间的大户,主要是用户聊天和朋友圈里的图片、视频、文档等的各种缓存积累。如果使用的是微信mac版,这要如何删除所有的聊天记录,释放空间呢?下面就来看看具体的方法教程。

剪映Mac版本苹果商店下载不了怎么回事?
大家都知道,剪映软件是一款非常好用的视频剪辑软件,但是有苹果用户反映自己无法在苹果商店下载剪映专业Mac电脑版,这是怎么回事?要如何才能下载呢?下面小编就带大家一起看看详细的解决办法。

macbook如何安装谷歌浏览器?苹果mac怎么下载谷歌浏览器
macbook如何安装谷歌浏览器?谷歌浏览器mac版可以支持多标签浏览的功能,每个标签页面都能够在独立沙箱里运行,是针对Mac系统设计的浏览器工具。那么在苹果macbook上如何安装谷歌浏览器呢?

苹果电脑谷歌浏览器怎么清理缓存?mac谷歌浏览器清除缓存方法
苹果电脑谷歌浏览器怎么清理缓存?谷歌浏览器mac版更强大的JavaScript V8引擎,包括WebKit和Mozilla,目标是提升稳定性、速度和安全性,那么使用久了想要清理缓存应该怎么操作呢?

谷歌浏览器mac版连不上网 苹果电脑chrome打不开网页的解决方法
谷歌浏览器mac版连不上网怎么办?虽然苹果电脑中是内置有浏览器的,可是很多用户都还会使用chrome谷歌浏览器,但是在安装chrome谷歌浏览器后却发现打不开网页,连不上网络,那要怎么解决谷歌浏览器mac版连不上网的问题呢?

cyberduck怎么用?cyberduck mac使用方法教程
cyberduck怎么用?cyberduck是一款支持多个操作系统的开源软件,可同时连到多个服务器工作,支持WebDAV和Amazon S3 浏览与文件的传输等,Mac和windows系统使用方法是一致的,下面就来看下cyberduck具体的使用方法吧。

Mac截图的快捷键是哪个?mac快捷键截图的方法介绍
Mac截图的快捷键是哪个?mac快捷键截图的方法介绍,无论是mac系统电脑还是windows系统电脑,都是支持各种快捷键方便电脑操作,但有很多网友不熟悉mac快捷键,想了解mac快捷键怎么截图。下面小编就教下大家mac快捷键截图的方法。

果粉快升!苹果不淡定:疯狂修复iOS、Mac漏洞
勒索病毒毒害了全球20多万台PC,这样的惨剧苹果不会看不到,所以才有了下面这一幕。 今天早些时候,苹果连发了iOS 10 3 2和macOS 10 12 5新系统,没有增加新功能,但只做了一件重要的事情,那就是疯狂修复漏洞,显然苹果是有意这么做的。 有开发者爆料, 苹

微软突然公开macOS漏洞细节:苹果已更新修复
微软团队今天突然公布了mac OS的漏洞,这让苹果措手不及?按照微软公布的细节,mac OS的这个漏洞让攻击者绕过Transparency、Consent和Control(TCC)技术,获得对受保护数据的未授权访问。事

苹果iOS、iPadOS和macOS集体更新一览:官方建议所有用户升级
1月27日消息,苹果今天发布了多项产品系统更新,其中包括iOS 15.3、iPadOS 15.3、macOS Monterey 12.2以及watchOS 8.4。这是自2021年9月发布的iOS 15和iPadOS 15操作系统的第三次小版本更新。

苹果电脑双系统如何切换mac?苹果电脑双系统如何切换mac的方法
在我们平常电脑的使用中,如果你对两种不同系统难以舍弃的话,这时候我们可以安装双系统来体验不同操作系统的不同功能。但是在苹果电脑安装了双系统后,如何切换mac系统呢?下面教给大家操作方法,大家可以去尝试看看。

苹果电脑怎么查看电脑配置
苹果电脑怎么查看电脑配置?新买的mac笔记本电脑,很多朋友还不知道如何看苹果电脑的配置情况,接下来就让小编教你如何查看mac电脑配置的方法吧.操作非常的简单哦.
