电脑无法识别u盘启动盘_电脑无法读取u盘启动盘解决办法
u盘启动盘是一款可以帮助用户们轻松完成装机和对电脑进行特殊启动的优秀工具,但是最近很多的小伙伴们遇到了电脑无法识别u盘启动盘的问题,今天小编就为大家带来了电脑无法读取u盘启动盘解决办法!让我们一起来看看吧。
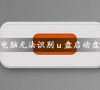
更新日期:2021-09-30
来源:系统部落
说到USB设备,我们日常使用的数码产品都离不开它。今天,小编想说的是,很多时候在使用时USB设备无法识别,会给我们造成很多困扰。今天我们就来说说USB无法识别的解决方法。轻松解决电脑无法识别U盘的问题。
USB无法识别的原因:
1、BIOS禁用了USB设备。(进入BIOS,将“Enable USB Device”修改为“Enable”)
2、USB接口的问题。(可以考虑换其他的USB接口尝试一下。)
3、主板和系统的兼容性问题。(重新刷新一下BIOS看看。)
4、USB设备被损坏。(换一台计算机测试一下即可。)
5、USB驱动程序的问题。(可以考虑到设备生产商的官方网站下载最新的驱动程序安装。)
USB无法识别的解决方法:
1、首先需要将USB设备插入到计算机USB接口,然后点击电脑的“开始”菜单,点击“运行”,在输入框中输入“cmd”命令,点击“确定”按钮。
2、在命令提示符窗口内分别执行下面两条命令
reg add "HKEY_LOCAL_MACHINESYSTEMCurrentControlSetControlSession ManagerEnvironment" /v "DEVMGR_SHOW_DETAILS" /d 1 /t REG_SZ /f
reg add "HKEY_LOCAL_MACHINESYSTEMCurrentControlSetControlSession ManagerEnvironment" /v"DEVMGR_SHOW_NONPRESENT_DEVICES" /d 1 /t REG_SZ /f。
3、将计算机重启,点击“开始”菜单,打开“运行”,输入“devmgmt.msc”命令,点击“确定”按钮或者右击桌面上“我的电脑”,在弹出的快捷菜单中选择“属性”,点击“硬件”选项卡,然后点击下面的“设备管理器”按钮。
4、打开设备管理器,在菜单栏点击“查看” - “显示隐藏的设备”。
5、鼠标左键双击双击“通用串行总线控制器”项目,将所显示的灰色项目和USB大容量存储设备卸载掉。
6、然后右键点击“通用串行总线控制器”项目,在弹出的下拉菜单中选择“扫描检查硬件改动”。
7、拔掉USB设备,再重新插上,看是否已经OK。
8、若重新插入还是没好,则右键点击“通用串行总线控制器”下的“USB Root Hub”项目,点击“属性”。
9、在打开的也窗口中点击“电源管理”选项卡,去掉“允许计算机关闭此设备以节约电源”,点击“确定”按钮(依次对每个USB Root Hub的属性进行修改)。
电脑无法识别u盘启动盘_电脑无法读取u盘启动盘解决办法
u盘启动盘是一款可以帮助用户们轻松完成装机和对电脑进行特殊启动的优秀工具,但是最近很多的小伙伴们遇到了电脑无法识别u盘启动盘的问题,今天小编就为大家带来了电脑无法读取u盘启动盘解决办法!让我们一起来看看吧。
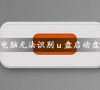
dlss怎么开启?dlss开启教程
dlss怎么开启?有的nvidia显卡用户想要开启dlss来提高自己的游戏帧数,但是不知道dlss怎么开,其实我们只要保证自己的显卡支持dlss,游戏支持dlss,就可以在游戏中开启了,下面就一起来看看详细的开启教程吧。

navicat premium怎么连接数据库?
navicat premium怎么连接数据库?在日常生活中数据库会经常被用到,但是由于很多用户没有接触过,无法熟练的使用,下面小编就来教你们如何连接数据库,即便是新手小白也能上手。
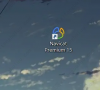
exescope怎么用?exescope使用教程
exescope是一款功能强大的程序资源编辑工具,它能将英文版的软件改成汉化版的,因此对于我们这种英语盲来说是很有用的,但是很多人或许还不是很清楚exescope怎么用,接下来就看看小编整理的exescope使用教程吧!

excel中合并单元格快捷键是什么?excel合并单元格快捷键介绍
excel中合并单元格快捷键是什么?在使用excel的过程中,我们经常会使用到快捷键,那么大家知道excel中合并单元格快捷键是什么吗?现在小编就为大家带来了excel合并单元格快捷键介绍,希望可以帮助到大家。

电脑版剪映怎么调整视频尺寸大小?
电脑版剪映怎么调整视频尺寸大小?在剪映中剪辑视频时,如果有需要我们可以点击设置想要的视频尺寸。接下来,小编就来和小伙伴们分享具体的操作步骤了,有需要或者是感兴趣的小伙伴们快来和小编一起往下看看吧!

雷电模拟器频繁掉线怎么解决?雷电模拟器频繁掉线的解决方法
最近一些接触雷电模拟器的用户们,问小编雷电模拟器频繁掉线怎么解决?下面这篇内容就讲述了雷电模拟器频繁掉线的解决方法,感兴趣的用户快来学习学习吧。

阿里云盘邀请码怎么用?阿里云盘邀请码使用方法
阿里云盘是目前非常不错的云盘存储工具,这个软件登录时需要邀请码的,很多的小伙伴已经获得了邀请码但是不知道该怎么去进行使用,所以今天就带来了阿里云盘邀请码使用方法,快来一起学习一下吧。

阿里云盘免费空间多大?阿里云盘免费空间具体大小详细介绍
阿里云盘免费空间多大?阿里云盘是非常不错的文件存储软件能够给你最好的文件管理,可是由于刚刚公测很多用户都不清楚它的免费可用空间有多大,为此今天就给你们带来了阿里云盘免费空间具体大小详细介绍,快来了解一下吧。

edge浏览器bing崩了你的连接不是专用连接的三种解决方法
很多小伙伴都在使用edge浏览器的时候遇到了你的连接不是专用连接情况,这是怎么回事呢?还不清楚怎么回事的小伙伴,快跟着小编一起来看看edge浏览器bing崩了你的连接不是专用连接的三种解决方法吧,希望对你有帮助!
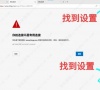
小孩桌面便签怎么用?小孩桌面便签使用技巧分享
小孩桌面便签是一款好用的桌面便签软件,专门针对于经常办公的用户所打造,操作十分简单,随时记录重要代办事项,那么这款软件要怎么使用呢?这里小编就和大家分享一下使用技巧!

Windows Server 2022在哪下载 Windows Server 2022官方原版镜像下载地址
Windows Server 2022是微软最新推出的服务器操作系统,新版新增了大量的新功能,但是很多用户不知道在哪可以下载官方原版的Windows Server 2022镜像,这里小编为大家带来了最新的下载地址,喜欢的快来系统部落下载吧!

恒星播放器怎么安装插件?恒星播放器安装视频插件的方法
恒星播放器怎么安装插件?在恒星播放器中,我们不仅可以播放电脑本地的视频文件,还可以通过种子、URL等播放在线视频,除此之外,我们还可以在播放器中添加一些插件,扩展播放器的功能。有的小伙伴可能不清楚具体的操作方法,接下来小编就来和大家分享一下恒星播放器安装视频插件的方法。

360安全浏览器如何下载网页视频?
有的小伙伴在使用360安全浏览器时,访问了很多网站,在访问的过程中看到自己喜欢的视频后想要将其下载下来,但是不知道怎么下载,下方是关于如何使用360安全浏览器下载视频的具体操作方法,如果你想要下载某一个视频,但是不知道怎么下载的话就看看下方的操作方法吧。
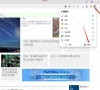
wps word文档目录生成不完整的解决方法
很多小伙伴在使用wps编辑word文档时经常会遇到各种各样的问题,例如有的小伙伴在添加目录的时候可能会遇到目录不完整,缺少章节的问题,有的小伙伴可能不清楚怎么解决这个问题,接下来小编就来和大家分享一下wps word文档目录生成不完整的解决方法。
