百度网盘的文件怎么转存到U盘里?百度网盘转存U盘的具体操作方法
U盘是一款非常方便的存储工具,体积小巧,便于携带,一些用户就想将自己的百度网盘文件转存到U盘里,要怎么操作呢?针对这个问题,小编给大家整理了相关的操作方法,快来看看吧~
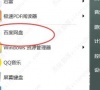
更新日期:2021-09-30
来源:系统部落
对电脑硬盘进行分区,是为了系统硬盘能够更好地运行,我们通常会用WinPE里面的Disk Genius分区工具对硬盘进行分区。今天,小编想大家介绍下如何用WinPE里面的Disk Genius分区工具对电脑硬盘进行分区。
首先我们需要准备一下材料:
①、u盘启动盘制作工具。
②、u盘一个,建议U盘容量大小大于1GB!
第一步:u盘启动盘制作工具制作启动u盘。
第二步:接下来我们就可以开始对系统进行重新分区了,在重新分区之前我们要先进入U盘启动,那我们需要重启电脑,然后按快捷键直接进入U盘启动界面!!
操作前提:必须先将已经用U启动制作好启动盘的U盘插入电脑主机USB接口,然后重启电脑。
第三步:了解了如何进入u盘启动后,现在我们就可以利用U盘进行PE系统对电脑进行从新分区了。(温馨提示:电脑进行重新分区将会上次电脑上原有的所有数据,若有重要文件请将其拷贝到其他电脑、u盘、或者移动硬盘上进行备份)
当我们利用按快捷键选择您的U盘启动进入到U启动主菜单后,按上下方向键选择到“【01】 运行U启动Win2003PE增强版(推荐)”,然后按下“回车键”,将进入U启动Win2003PE系统。[page]
进入PE系统后,我们可以手动双击“分区工具Disk Genius”运行即可!
运行分区工具后,在跳出的窗口点击“是(Y)”按钮。
接下来我们就要将原有的另一个分区删除。
在跳出的窗口点击“是(Y)”按钮。
用同样的方法删除电脑上的其他分区,将所有的分区删除以后将会得到一个空闲的硬盘。
到此我们就将电脑上的所有分区都删除了,下面我们就要开始对电脑硬盘进行重新分区了。
点击硬盘的空闲区域后,点击上方的“新建分区”。
在出现的对话框中,设定分区的大小后,单击“确定”按钮,(此步骤所设定的分区为“主磁盘分区”即我们平时所说的C盘、系统盘,建议大家划分的大小为30GB-50GB之间,由于u小编在编写教程是所用到的电脑硬盘较小,所以设定的也会适当的小一些,大家可依据自己电脑的实际情况来设定“主磁盘”的大小)
下面我们就要开始对扩展磁盘进行分区了:(一般情况下,请我们会将扩展磁盘分成三个区,得到的就是我们平时电脑上所使用的的D、E、F盘,u小仔编写教程时所用电脑的硬盘容量较小,所以在此就只分两个区。若是您想分跟多的区,按照以下的方法重复分几次就好了)
完成以上的操作后,在跳出的窗口中设定分区的大小,点击“确定”按钮。
将扩展磁盘分区完毕之后,点击上方的“保存更改”按钮。
点击了“保存更改”后,在出现的对话框中单击“是(Y)”按钮。
在接下来出现的窗口中点击“是(Y)”按钮。
怎么样?这么详细的操作步骤,小编一一为大家呈现,在Disk Genius分区工具对电脑硬盘进行分区时要记得先准备好U盘和U盘启动制作工具,通过U盘启动制作工具来进入PE系统中Disk Genius分区工具对硬盘进行分区。
百度网盘的文件怎么转存到U盘里?百度网盘转存U盘的具体操作方法
U盘是一款非常方便的存储工具,体积小巧,便于携带,一些用户就想将自己的百度网盘文件转存到U盘里,要怎么操作呢?针对这个问题,小编给大家整理了相关的操作方法,快来看看吧~
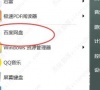
金山毒霸恢复U盘文件的方法教程
金山毒霸怎么恢复U盘文件?金山毒霸是一款好用的电脑系统杀毒软件,有用户知道金山毒霸怎么恢复U盘文件吗?针对这一问题,今天就为大家分享详细的方法教程,希望对您有帮助。

火绒安全软件设置U盘控制教程
火绒安全软件是一款好用的电脑防御及杀毒类安全软件,如果电脑拒绝U盘控制,我们是需要在电脑上打开火绒安全后通过访问控制的功能就可以完成问题解决,那么我们应该怎么操作呢?本篇就为大家分享具体的操作步骤,希望对您有帮助。

U盘不能NTFS格式化怎样解决?u盘无法转换为NTFS的解决方法
U盘不能NTFS格式化怎样解决?大容量U盘一般格式化为NTFS格式,因为可以存储大于4G的文件,但是有的用户在想要转换成NTFS格式的时候,却发现选项里没有格式化为NTFS,那要怎么解决呢?

使用命令进行格式化u盘怎么操作?
使用命令进行格式化u盘怎么操作?在格式化U盘之类盘符时,很多用户都会选择界面直接操作,但是可能会遇到没有反应、无法完成格式化的情况,这时我们可以尝试用命令来进行格式化操作,一起来看下方法吧。
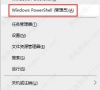
打开u盘提示文件或目录损坏且无法读取怎么办?
打开u盘提示文件或目录损坏且无法读取怎么办?在使用u盘传输的过程中,有的用户在打开U盘会弹出“文件或目录损坏无法读取”的提示,这种情况大多是由于上次使用U盘时没有正常退出所导致的,一般可以通过磁盘修复命令来解决。

u盘无法存放4g以上的文件怎么解决?u盘大于4g的文件怎么传
u盘无法存放4g以上的文件怎么解决?很多用户遇到了自己在向U盘拷贝4G以上的文件时会提示文件超过4G过大无法上传的错误,这是因为U盘为了兼容性更好,被格式化为“FAT32”文件系统,这种文件系统无法存放大于4G的文件,一般来说想要存放大文件,需要将文件系统格式化为其他格式。下面就和小编一起来看看要怎么做吧。

rufus如何制作启动u盘?用rufus制作win7启动盘方法教程
rufus如何制作启动u盘?rufus启动盘制作工具支持GPT和UEFI,可以快速把 ISO 格式的系统镜像文件快速制作成可引导的USB启动安装盘,下面就来看下rufus制作win7启动盘的方法教程吧。

rufus怎么制作win10启动盘?rufus制作u盘启动盘教程
rufus怎么制作win10启动盘?rufus启动盘制作工具能够制作U盘系统启动盘和格式化USB,可快速制作linux系统或者win启动u盘,这里小编给大家分享下使用rufus制作win10启动盘的方法。
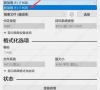
u盘在电脑上显示为0字节怎么办?u盘插电脑上显示0字节的解决方法
u盘在电脑上显示为0字节怎么办?很多时候,u盘也会出现令人难以捉摸的问题,比如有的用户在插入电脑识别后,却显示为0字节,那么电脑识别U盘后显示0KB怎么办呢?下面小编就为大家带来电脑识别U盘后显示0KB的解决办法分享。

u盘读写速度一般多少?怎么查看u盘读写速度
u盘读写速度一般多少?要怎么查看呢?u盘读写速度关系着很多U盘的性能,读写速度的快慢影响了复制拷贝的时间,很多用户在买了U盘之后想测试一下试不试被坑了,但是不知道怎么测试U盘的读写速度,下面来看看详细的教程吧。

u盘无法正常弹出怎么回事?u盘无法弹出怎么办解决方法
u盘无法正常弹出怎么回事?在我们日常使用U盘时,应该有不少小伙伴遇到过U盘无法弹出的情况,那么U盘无法弹出是什么原因呢?U盘无法弹出又该怎么办呢?下面小编就为大家带来U盘无法弹出的解决方法。

微星主板bios设置u盘启动设置方法教程
微星主板bios设置u盘启动设置在哪?通过主板bios设置U盘启动,可以方便用户使用u盘作为引导进行系统修复或者安装,那具体要在哪里设置呢?以微星主板为例,来看看小编给大家带来的详细的解决方法。

金士顿u盘质量怎么样?金士顿u盘介绍
金士顿u盘质量怎么样?金士顿u盘是一个比较有名气的U盘了,金属的外观还是很炫酷的,很多用户在问小编金士顿的U盘到底怎么样,今天小编就给大家带来了详细的评价,下面来一起看看具体的介绍吧。

u盘写保护无法格式化怎么办?u盘写保护无法格式化怎么办解决方法
u盘写保护无法格式化怎么办?u盘使用久了,想要腾出空间的最快办法就是进行格式化,但是有的用户想要格式化的时候却提示写保护,那要怎么解决这个问题呢?
