电脑win8怎么升级win10系统?
电脑win8怎么升级win10系统?win8系统是个过渡的系统,很多软件应用与程序都不兼容,想要使用的话只能进行win10系统的升级,那么要怎么操作呢?一起来看下具体的升级方法吧。
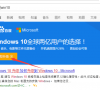
更新日期:2021-09-29
来源:系统部落
Win10发布已经不是什么新鲜事了,很多电脑爱好者朋友都体验上了Win10正式版。今天,百事网小编为大家详细介绍下Win8如何升级Win10,适合Win8以及Win8.1的用户。由于Win8/8.1开始支持ISO镜像文件,因此Win8和Win8.1升级Win10就像在电脑上安装软件一样,非常简单,下面是Win8.1升级Win10图文教程,如果您Win8系统,都可以采用这种方式升级。
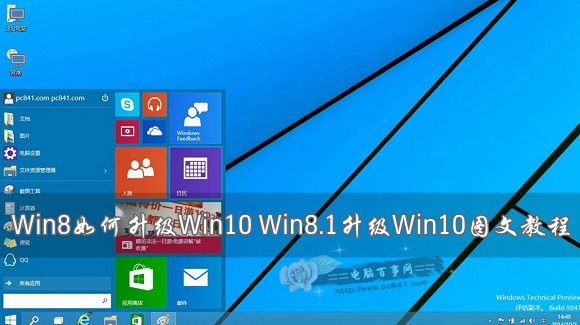
Win8如何升级Win10 Win8.1升级Win10图文教程
一、首先下载Win10正式版镜像,下载地址:【点此进入】
需要注意的是,简体中文Win10正式版分为32位和64位系统,两种版本,如果电脑内存大于4GB,请下载64位版,如果内存不足4GB,选择32位版即可。
二、下载镜像后,Win8/8.1用户可以直接双击即可ISO镜像文件打开(Win7用户需要借助虚拟光驱),之后点击双击DVD驱动器目录下的【setup】运行打开,如下图所示。
运行,之后就可以看到如下Win10安装界面,首选是勾选上“同意协议”然后点击下一步,如下图所示。
三、接下来会看到“正在保存你已准备好进行安装”的提示,这里主要是在进行环境监测,这里需要等待一会,直到底部的“下一步”可以点击为止,如下图所示。
四、检查完成后,安装程序会列出你需要注意的事项,比如系统功能的缺失或现有软件的兼容性等,我们一般点击确定即可。如果检查后,没有出现需要注意的事项则会出现下图所示界面。
五、接下来会见到如下“准备就绪,可以安装”的提示,由于我们这里是Win8或者win8.1覆盖升级Win10,因此可以勾选上保留此前已经安装的软件和应用等,之后直接点击底部的“安装”,如下图所示。
六、再下来这里还会具体的提示您,这里我们选择”保留Windows设置、个人文件和应用选项“,之后点击底部的“下一步”即可,如下图所示。
最后,就会进入Win8.1升级Win10的安装过程,我们可以看到升级进度,升级期间,请勿操作电脑,升级过程中,会自动完成几次重启,最后就可以成功将Win8.1升级到Win10预览版了。
注意事项:由于这种Win8/8.1升级Win10预览版,属于在线升级的方式,因此需要确保Win8/8.1和Win10系统位数相同。比如我们此前在用的Win8是32位系统,那么下载Win10镜像也应该是32位系统。另外,这种方法属于在线升级方式,不是纯净版安装方式,因此,此前安装在Win8.1上的应用和个人文件都会保留。
如果需要安装纯净版Win10,可以借助U盘安装Win10
最后要说的是,Win8或者win8.1升级Win10非常简单,由于Win8开始就支持ISO系统镜像文件,因此可以直接双击系统镜像文件安装升级,非常方便。以上方法为,Win8.1升级Win10为覆盖方式升级,如果需要保留原来Win8,那么也可以实现双系统的方式,具体教程,我们在下文中详细介绍。
电脑win8怎么升级win10系统?
电脑win8怎么升级win10系统?win8系统是个过渡的系统,很多软件应用与程序都不兼容,想要使用的话只能进行win10系统的升级,那么要怎么操作呢?一起来看下具体的升级方法吧。
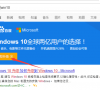
Win8系统能不能直接安装Win10系统?
Win8系统能不能直接安装Win10系统?最近有用户询问这个问题,不知道怎么解决,Win10系统是现在很常见的系统,很多用户都想安装,那么Win8系统能不能直接安装Win10系统?就此,本篇带来了详细的安装Win10系统教程,分享给大家。

win8系统和win10哪个好用
win8系统和win10哪个好用?Win10之前的系统是Win8,是在Win8的设计风格上进行改进的,Win10相当于将Win7与Win8中用户比较满意的一些优点做了一个整合,那Win8和Win10的区别在哪里呢?两个系统哪个会更好用一些呢?

怎么解决Win8升级Win10系统遇到错误8007045D?
最近有用户反映,用户在win8升级Win10系统的过程中遇到了8007045D错误导致升级失败,这种情况怎么办呢?下面快跟小编一起来看看吧。

Win8系统怎么不重装系统直接升级到Win10系统?
Win8系统怎么不重装系统直接升级到Win10系统?许多已经下载安装了win8系统的用户发现win8系统一点都不好用,想要将win8系统升级到Win10系统,然而又不想重装系统要怎么操作呢?下面小编就为大家讲解一下吧! 操作方法: 准备工具: MediaCreationTool20H2 打

修复:Win8.1/Win10专业版出现“Clfs.sys”错误
在蓝屏上获取clfs.sys错误消息是一个常见的Win10专业版或Windows 8.1问题,大多数用户都无法修复。您很幸运,因为您将在下面看到一个快速教程,其中介绍了在Win10专业版或Windows 8.1操作系统中修复clfs.sys错误消息所需采取的步骤。 您收到此clfs.sys错误消

Win8如何升级win10正式版 详细操作方法
我们都知道,早在微软刚推出win10系统时,就实行一个win7,win8免费升级的这么一个活动,但是现在已经是2017年,活动早已停止了,如果win8的用户想要升级为win10系统,可以来参考一下小编的这篇win8升级win10正式版图文教程。 Win10正式版已经发布有三年多了
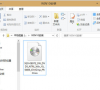
Win8.1/Win10截图及编辑工具Snip上手视频
微软发布了Win7/Win8.1/Win10全新截图及编辑工具Snip。这款工具除了可以完成普通的截图工作以外,还可以对截图内容进行编辑,比如加入手写线条、图画甚至是语音。而整个编辑过程也可以被全程记录称MP4视频,与好友分享。 外媒录制了这款应用的上手视频,测试

Win8.1升级Win10系统出现更新错误80240016
解决方法如下: 1、关闭所有打开的 Windows 更新或 Microsoft 更新窗口; 2、单击开始按钮 ,然后键入命令提示符; 3、在结果列表中,右键单击命令提示符,然后单击以管理员身份运行。 如果系统提示您输入管理员密码或进行确认,请键入该密码或提供确认; 4、在

Win8.1如何升级Win10?
Win10是现在最新的系统,也是大家都很喜欢的系统,于是有人会去升级它,但是很多用户不知道Win8.1如何升级Win10系统,其实方法很简单,下面就由小编教大家Win8.1如何升级Win10系统吧! Win8.1升级Win10的详细步骤: 1、下载Win10预览版镜像,需要注意的是,

微软为啥按时终止Win7/Win8.1免费升级Win10系统?
微软已经决定在7月29日正式结束Win7/Win8.1用户免费升级Win10的福利,此举受到了部分业内人士的反对,俄罗斯著名爆料人士WZor就呛声光头哥Gabriel Aul,称没有了免费政策也就没有大批用户升级新系统。 然而微软此举或许有自己的考量。根据微软的Windows10升

如何在Win10启用Win7/Win8.1通知区域图标设置?
Win10的通知区域图标设置成为了首批进入Modern界面设置的项目之一,但有些从Win7/Win8.1升级而来的老用户也会因此感到迷茫,毕竟新界面和原有界面区别还是不小的。其实,有个简单的方法可以直接开启原有界面,具体方法如下: ▲在Win10中开启传统通知区域图

win8升级win10的具体操作方法
目前还是有部分用户在使用win8系统的,但是这些用户想将win8升级win10系统,但是却不知道怎么操作,别着急,下面小编就来告诉你win8升级win10系统的具体操作方法。 win8是微软研发的windows操作系统,但是因为用户体验不佳所有没有得到用户的认可,有些朋友

Win10系统怎么退回Win8.1系统?
如果用户使用过重置此电脑这项功能,一定会看到上面一个名为回退Win7、8.1的选项,TA的作用便是将Win10系统回退到升级前的版本,如果不想使用win10系统,那么Win10回滚Win8.1怎么操作?想知道怎么使用该功能吗?请看下文步骤。 尽管win10系统跟win8.1系统的

Win10暴虐Win8!你就是第二个Vista
这些年,微软系统似乎还真有一种隔代好坏的传统:XP很好,Vista很差,Win7很好,Win8/8.1很差,Win10又很好。最能说明问题的,除了用户的评价,就是市场占有率。 StatCounter今天公布了Windows 10发布十天内的份额变化,并与Windows 8当年的数据进行了对比,
