联想Win7系统下载_联想Win7 64位Win7纯净版(USB3.0新款笔记本)
联想Win7系统拥有着纯净、安全、稳定的主要特性。强大的运行库也装载完毕,这让系统能够很好的兼容各种硬件软件等,为用户们带来最棒的使用体验。且本系统专为联想系统打造,让用户们的电脑开机速度提升到最快。给用户们最快速流畅的浏览环境,较为适合用户们办公和日常使用。

更新日期:2021-09-29
来源:系统部落
联想lenovo电脑销售量升居世界第一,是世界知名品牌,也是很多用户选购的原因。不管用户们使用的是什么品牌电脑什么样的操作系统,随着我们平常不断操作使用,电脑系统也会变得越来越缓慢,甚至经常出现各种系统故障问题等等,相信很多使用联想笔记本电脑用户都想给自己的电脑重装个流畅稳定的系统,那么该如何给lenovo联想电脑安装win7系统呢?下面来看看深度给大家带来的一键安装lenovo联想系统图文教程。
一、lenovo联想系统安装前准备资料:
1、先下载一个联想win7系统(现在很多Ghost版的win7操作系统都支持联想安装)深度用“联想笔记本 Ghost Win7 SP1 X64 装机版V2014”操作系统做演示。
最新win7 系统下载
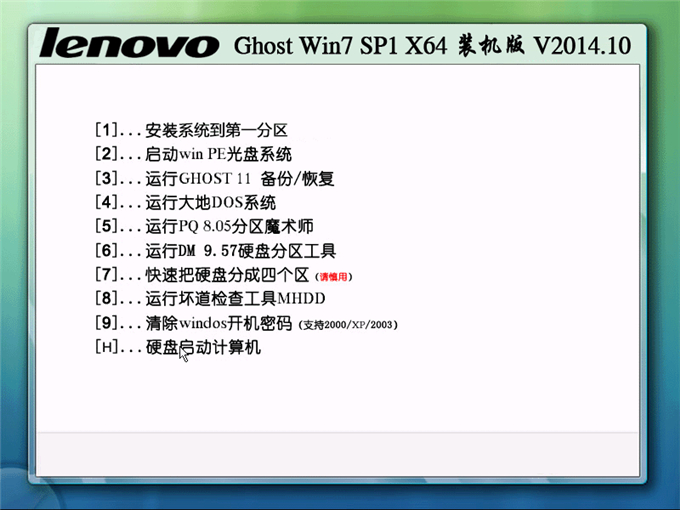
2、下载好后文件为ISO文件,所以我们要先把它全部解压出来(最好下载在D盘或E盘根目录下)
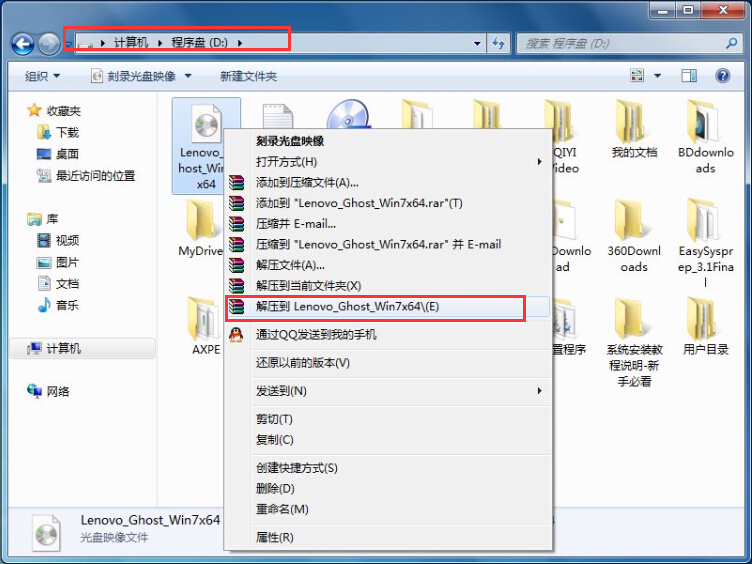
二、联想笔记本安装win7系统图文步骤:
1、解压之后得到如下图文件,打开“安装系统.exe”硬盘安装器。
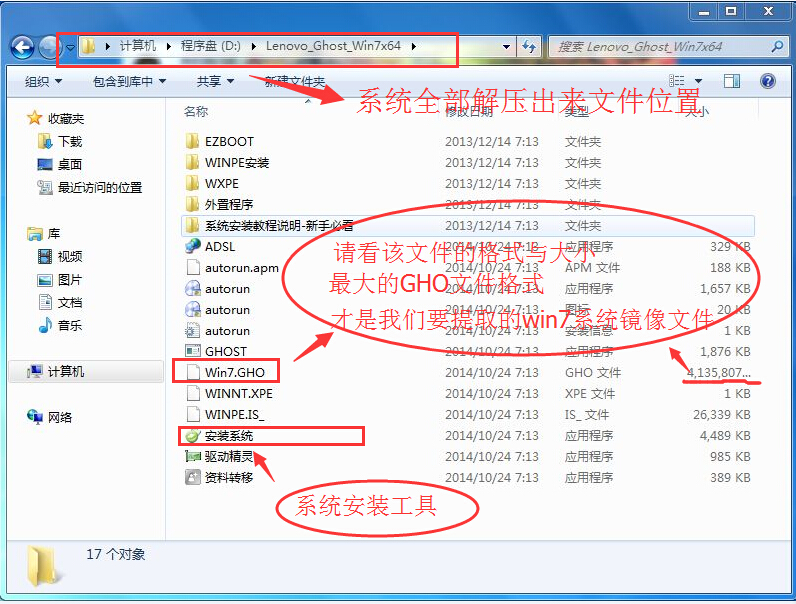
2、运行“安装系统.exe”(硬盘安装器)就会出现下面的界面,一般情况下默认就可以了,然后点“确定”。
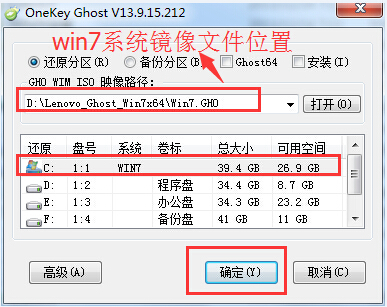
3、确定之后系统提示是否立即重启,选择“是”之后电脑就进入重新启动。
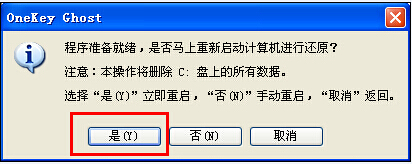
4、按上面的操作执行后系统就会重新启动!如果电脑没有重启的话,请重新开机电脑即可。。(如果开机之后还是原来的系统,那么建议换个硬盘安装器试试)。
系统硬盘安装工具大全(不能安装成功的话再去下载硬盘安装工具)

5、系统会重启,几秒后进入如下画面,不用我们任何操作! 为大家方便安装,深度特意把安装截图给大家看一下!
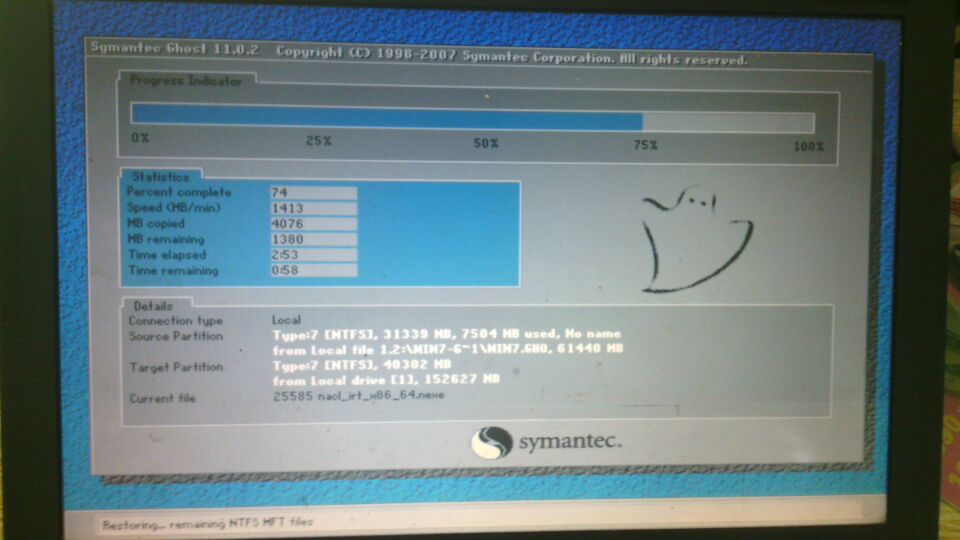
6、百分百后电脑会出现如下图熟悉的画面后可以说安装完成了,接下来不需要我们任何操作,也不需要去选择,系统部落里的系统都是全自动安装的!
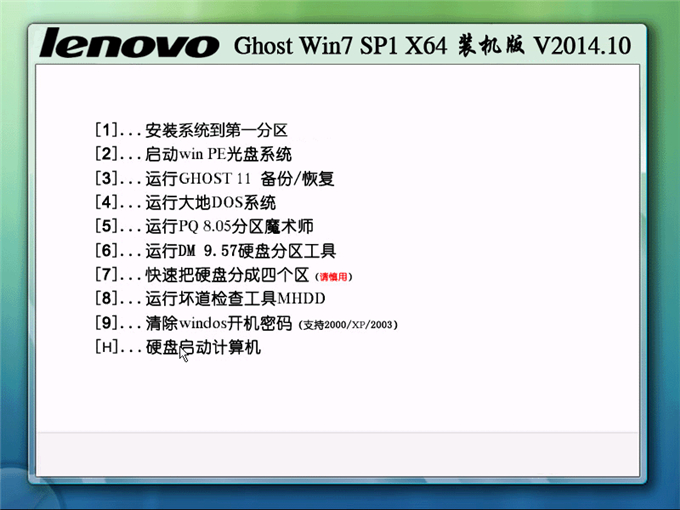
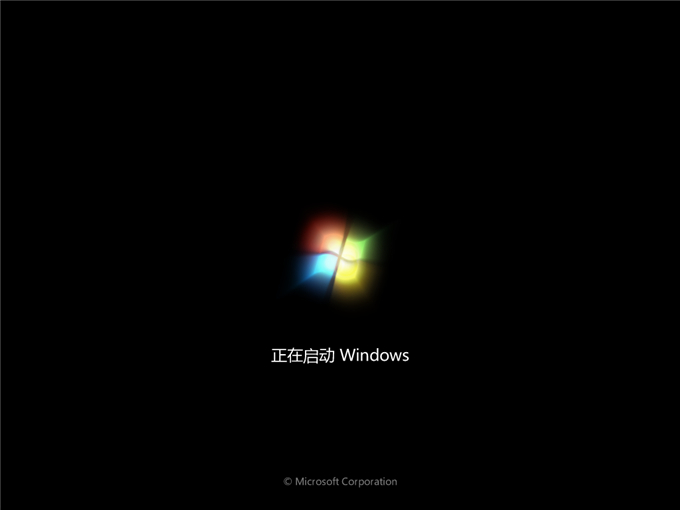
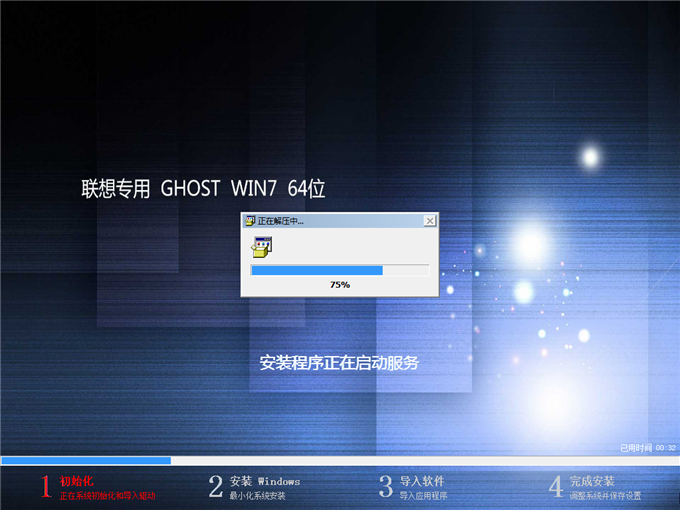
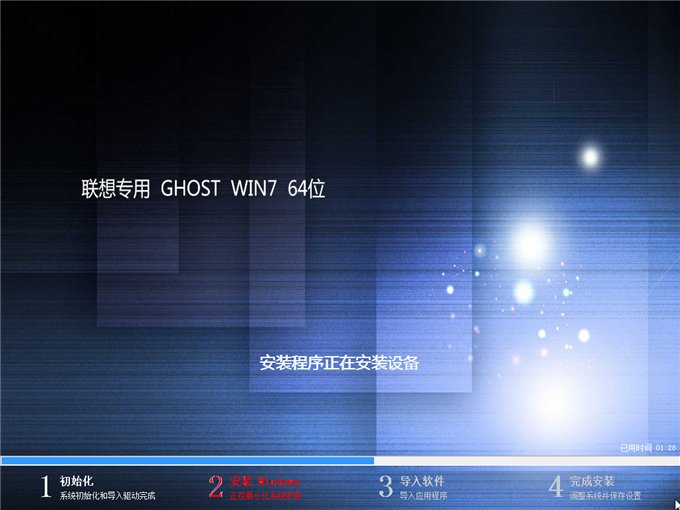
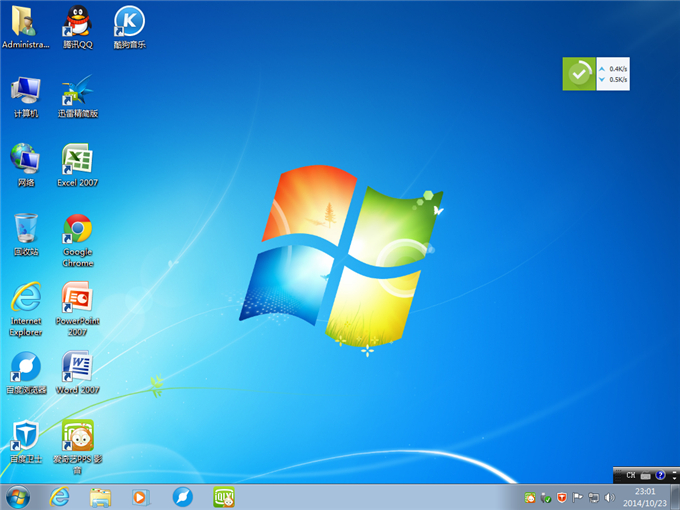
提示:系统部落提供的系统都是免费永久自动激活的,部分机型没有激活的话,可以运行桌面的“激活工具”进行选择激活即可。
联想笔记本安装win7系统安装方法也是这么简单的,其实这种方法也是适合各种品牌电脑、组装电脑和台式电脑安装的,一键就可以轻松安装系统。深度用“联想笔记本 Ghost Win7 SP1 X64 装机版V2014”是希望更方便联想笔记本电脑用户对win7系统的安装。如果你想给你电脑的联想笔记本电脑安装系统的话,那么不妨试试教程中的方法吧。
联想Win7系统下载_联想Win7 64位Win7纯净版(USB3.0新款笔记本)
联想Win7系统拥有着纯净、安全、稳定的主要特性。强大的运行库也装载完毕,这让系统能够很好的兼容各种硬件软件等,为用户们带来最棒的使用体验。且本系统专为联想系统打造,让用户们的电脑开机速度提升到最快。给用户们最快速流畅的浏览环境,较为适合用户们办公和日常使用。

联想win7开机蓝屏0x0000007b修复教程
联想win7开机蓝屏0x0000007b怎么办?也许有小伙伴使用的电脑是联想win7的时候遇到过开机出现蓝屏并且提示0x0000007b的情况,这个时候要怎么处理呢。大家可以通过下面联想win7开机蓝屏0x0000007b的修复方法来解决此问题,一般来说大家运用此方法都能轻松解决该问题的。

联想Win7系统下载_联想(Lenovo)笔记本专用 Win7 64位专业版
联想Win7系统集成了数百种常见硬件驱动,源安装盘采用win7旗舰版sp1 64位制作而成, 支持IDE SATA USB 光驱安装,解决了其他GHOST系统在部份SATA或有隐藏分区的电脑上无法正常恢复的问题,致力于打造行云流水般流畅的系统,加入成熟稳定的优化技术,是电脑城、个人、公司快速装机之首选!

联想新机型Win7 64位旗舰纯净版(带USB3.0,支持Win10改Win7)
最新联想Win7系统下载,本系统以联想OEM Win7旗舰版为基础,通过USB3 0注入,集成NVMe固态硬盘补丁,添加大容量驱动程序,针对联想笔记本优化+全面系统优化,打造联想电脑装机首选Win7系统,速度快而稳定,安装简单纯净安全,感兴趣的小伙伴快来下载试试吧。

联想新机型Win7 64位旗舰版(带USB3.0,支持Win10改Win7)
联想新机型Win7 64位旗舰版是一款自带USB3 0 3 1启动,支持intel 7、8、9、10代新CPU、Nvme固态硬盘的特别增强版本,主要面向用户在预装Win10系统的联想笔记本上更改为Win7系统准备,具有兼容性好,速度快,支持笔记本、台式机等优点。是联想Win10系统改Win7必备的一款系统。有需要的朋友下载试试。

联想笔记本win7无线网络开关在哪里?
大家都知道吗?有些笔记本电脑是可以通过按键打开无线网络开关的,但是有些笔记本电脑还是需要手动打开。比如联想笔记本win7无线网络开关怎么打开?下面就来看看联想笔记本win7打开无线网络开关的方法教程。

联想win7开机f2修复电脑教程
联想用户发现每次开机都要按f2,才能进入,这是怎么回事?出现这种情况有以下几种原因,下面就和小编一起来看看详细的分析吧,遇到同样问题的用户可以尝试解决。

2022年联想台式机Win7 64位旗舰版(支持/8/9代/10/11代驱动)
联想台式机 Win7 64位旗舰版(支持 8 9代 10 11代驱动)能够完美兼容新老机型,且安全无毒,是您装机的最佳选择。此系统可以一键无人值守安装、自动识别硬件并安装驱动程序,大大缩短了装机时间,且恢复速度更快,效率更高,深受无数系统爱好者的关注。

联想笔记本&台机Win7 64位旗舰版(新机型自带USB3.0)V2022
联想笔记本&台机Win7 64位旗舰版(新机型自带USB3 0)V2022是专为使用联想品牌用户准备的Win7操作系统,这里的系统带来最新型的USB3 0,集成联想专用驱动,智能识别+预解压技术,可以快速自动安装相应的驱动,并打齐补丁,免疫蠕虫病毒,一键安装即可长期使用。

联想电脑Win7如何禁止开机声音
Windows 7是由微软公司(Microsoft)开发的操作系统,内核版本号为Windows NT 6 1。有些使用联想电脑Win7系统的小伙伴想要知道联想Win7笔记本怎么禁止开机声音的。下面就给大家介绍一下联想

联想电脑Win7系统保护还原设置方法
联想电脑是很多朋友使用的设备,现在还有许多用户在用Win7系统,就是感觉用着顺手不想更换,但是如果系统出了问题该怎么解决呢,比较简单的方法就是还原系统,不过用户需要开启系统保护功能,接下来就讲讲联想电脑Win7系统保护还原设置方法。

联想笔记本bios设置教程之win8改win7
虽然现在windows系统已经发展到了win8了,可是win8的兼容性不强,而且用户操作起来也不方便,很多win8用户想要改换成win7系统,这时就需要进行相关的bios设置,下面就来对联想笔记本

联想笔记本win7系统下怎么关闭系统还原的方法
不管是从稳定性还是其他方面来说,win7无疑是是最受用户喜爱的。而且windows7系统的用户越来越多,但同时问题故障也是存在的。众所周知,在win7系统重装之前,我们需要系统默认开启

联想电脑曝严重漏洞:干净安装Win7/Win8.1仍被捆绑软件
最近,有联想电脑用户发现在全新纯净安装Win7/Win8.1后,还是会被捆绑联想软件,并且会随系统启动。据悉,该问题是由一个系统固件所引起的。 更要紧的是, 该固件还会下载和安装大量联想相关软件 。外媒表示,一旦黑客成功入侵到该服务器,便可在其中植入恶

联想笔记本win7系统在哪下载_联想笔记本win7系统下载及安装
win7以其稳定性和良好的兼容性一直深受大家的喜爱,很多使用联想笔记本电脑的小伙伴想下载纯净无插件的系统,但是不知道联想笔记本win7系统在哪下载,今天小编带来了下载的方式及其下载安装步骤,具体的解决方法下面一起来看看吧。
