win7电脑安全模式怎么退出来?
win7电脑安全模式怎么退出来?有的用户可能想要知道如何在win7电脑安全模式里退出去,因为有的用户可能进入了系统的安全模式后进行修复了系统,但是有的用户可能不知道修复完毕后要怎么退出,因此这里就带给大家关于win7电脑安全模式退出来的方法介绍,用户们可以参考这个方法退出。
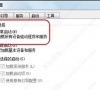
更新日期:2021-09-29
来源:系统部落
UEFI+GPT是未来的趋势,虽然现在MBR依然大当其道,但随着硬盘体积的发展,被取代也是不可避免的。而且现在新出的手提或原装机,均是UEFI+GPT模式的。在这个情况下,学习在这个模式下怎么用GHO文件克隆系统也是非常必要的。以下教程是在VM环境下进行的,如果在实体机中安装,则有2个地方需要注意:一是支持EFI的PE ISO文件要装进U盘,二最后一步在CMOS中需要修改为UEFI启动,其他步骤均相同。
本教程由OS_Home独立测试,创作和编辑,测试环境为虚拟系统,要求支持EFI的PE ISO文件,WIN7的GHO或WIN8的GHO系统镜像均可。
相关链接:UEFI怎么用 UEFI安全启动设置添加方法
以下是步骤教程:
1、进入64位WIN8 PE
2、修改成GPT分区
这里要注意的是,如果你当前硬盘已经有数据了,且不想影响数据,则请下载DiskGenius专业版,并运行64位专业版。因为PE里的DiskGenius是免费版,不支持在数据无损的情况下MBR转GPT或GPT转MBR。这里实验的环境是空硬盘,所以直接建立GPT分区。如下图:
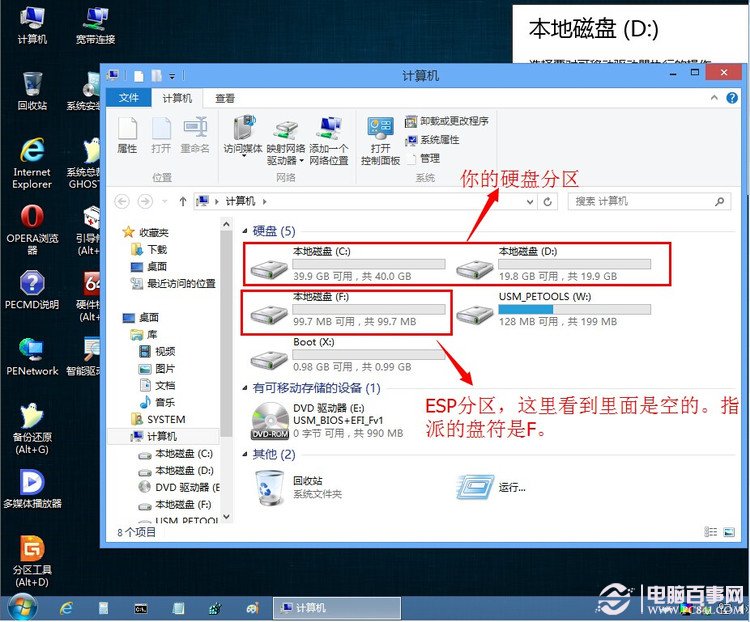
3、拷贝下载的GHO文件进去。如果是虚拟机,你可以关闭虚拟机,使用映射的方法从当前磁盘复制进虚拟机。你也可以通过U盘拷贝进去。如果是实体机,通过U盘拷贝吧。。。
4、用PE里面的GHOST工具把GHO克隆进C盘。如下图:
5、输入命令把启动信息指去你的ESP分区。如下图:
6、到此基本已经完成了,如果你的环境是VM虚拟机,则需要用记事本打开虚拟机的vmx文件,在最后添加firmware = "efi"这一行。然后重新开机,等系统自动安装一直到最后的完成即可。如果是实体机请进CMOS设置为UEFI启动,然后等系统自动安装一直到完成。下图是VM的设置
终结:至此系统已经装完了,本实验我测试使用的是深度Win8.1pro x64 纯 64位专业版 而之前经过测试WIN7 64位也是没问题的。因此UEFI+GPT下装系统并非这么复杂,用光盘装微软原装系统,我就不再说了,那个更简单。大家有什么更好的安装方法,或者有什么错误反馈,可以通过评论告诉我。
win7电脑安全模式怎么退出来?
win7电脑安全模式怎么退出来?有的用户可能想要知道如何在win7电脑安全模式里退出去,因为有的用户可能进入了系统的安全模式后进行修复了系统,但是有的用户可能不知道修复完毕后要怎么退出,因此这里就带给大家关于win7电脑安全模式退出来的方法介绍,用户们可以参考这个方法退出。
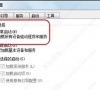
win7系统cpu开启了节能模式关闭教程
有用户使用笔记本电脑的时候,因为想要去节省一些电量,开启了节能模式,在接通了电源之后想要关闭这个模式,那么我们应该怎么操作呢?下面小编就为大家介绍具体的解决步骤,有需要的用户一起来看看吧。

win7电脑怎么关闭屏幕保护模式?win7关闭屏幕保护设置方法
win7电脑怎么关闭屏幕保护模式?在使用系统的过程中,如果长时间不动鼠标的话,默认会自动进入屏幕保护,这会影响用户的体验,那想要关闭屏幕保护模式的话,应该怎么操作呢?

win7电脑安全模式怎么退出?
有的用户想要知道如何在win7电脑安全模式里退出去,因为有的用户可能进入了系统的安全模式后进行修复了操作,但是用户们可能不知道修复完毕后要怎么退出,因此这里就带给大家关于win7电脑安全模式怎么退出的方法介绍,用户们可以参考这个方法退出。

win7ie浏览器兼容模式怎么设置?
win7ie浏览器兼容模式怎么设置?在使用ie浏览器进行某些旧网站访问时,有些网站不通过兼容模式设置会出现打不开的情况,那要怎么设置ie浏览器的兼容模式,下面小编来教大家设置方法。

win7主题变成经典换不回来怎么改?win7主题变成经典模式的解决方法
win7主题变成经典换不回来怎么改?在win7的时候中,用户可以更改系统主题,以带来更好的视觉效果。但是最近有的用户出现了win7主题变成经典换不回来了,那要怎么解决win7主题变成经典的问题呢?

Win7安全模式怎么进入最后一次正确配置?
在使用Win7系统的过程中,难免会因为一些错误性操作导致系统故障,这时候可以进入安全模式,通过进入最后一次正确配置的方式来进行修复。如果这样还不能解决问题,那就重装系统吧。不过Win7安全模式怎么进入最后一次正确配置?下面就来看看小编带来的详细教程吧。

Win7如何进入高级启动模式?
如果你觉得Win7进入高级启动比较麻烦的话,小编这里有一种可以快速进入高级启动的方法,仅仅只需要几秒钟的时间,让你每次使用Win7都能得心应手,现在就来看下Win7要如何进入高级启动模式吧,真的很简单呢。

win7安全模式如何还原系统?windows7安全模式下系统还原步骤
win7安全模式如何还原系统?每个win7系统都有一个自带还原系统的功能,这个功能可以进入安全模式启动,对出现问题的系统进行还原,那么win7系统安全模式怎么还原系统呢?来看看具体的方法吧。

win7系统怎么关闭休眠功能?win7关闭休眠模式的方法教程
win7系统怎么关闭休眠功能?在win7系统中,休眠功能是默认开启的,如果电脑有一段时间没有去操作的话,系统就会自动进入休眠状态,这个功能会占用大量的硬盘空间,那想要关闭休眠模式的话应该怎么操作呢?
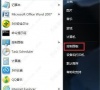
bios怎么关闭cpu节能模式?win7主板cpu节能模式关闭教程
不知道大家在使用电脑的时候有没有发现自己的cpu主频总是在不断变化,这是怎么回事?我们可以在bios设置中关闭节能模式,让cpu主频保持稳定,从而提高计算机的稳定性。下面就来看看详细的教程。

win7隐藏彩蛋:上帝模式
win7系统里其实隐藏了很多彩蛋,相信使用过“vista”的用户就会了解这个隐藏彩蛋——上帝模式,它是Windows系统中很多没有特别说明的开发者功能之一,目的是为了方便开发人员更容易地控制各种内部设置。现在小编跟大家分享一下win7系统上帝模式功能创建方式。

Win7系统中怎么更改硬盘模式?
Windows 7到现在使用的人数依然有很多,大家比较相信Win7的稳定性,今天系统部落小编就给朋友们分享一下在Win7系统中怎么更改硬盘模式,请大家跟着步骤进行操作。

Win7关闭Word安全模式的操作教程
一般情况下Word出了问题会自动进入安全模式,以便Word启动程序进行检测,在下次启动时会给出提示信息。近期有部分用户想要将其关闭,对此今天小编就为大家带来详细的Win7关闭Word安全模式的方法,有需要的朋友们可以参考下哦。

Win7账户已被停用按F8没反应怎么解决?
Win7账户已被停用按F8没反应怎么解决?最近有用户询问这个问题,很多用户喜欢使用Win7系统,账户已被停用按F8没反应是怎么一回事呢?该怎么解决?针对这一问题,本篇带来了详细的Win7账户已被停用按F8没反应的解决方法,操作简单,一起看看吧。
