win7蓝牙驱动怎么安装到电脑?
win7蓝牙驱动怎么安装到电脑?蓝牙耳机等设备让我们听歌等都非常方便,现在很多电脑都支持蓝牙功能。不过有些电脑没有安装好蓝牙驱动便不能正常使用蓝牙。该如何安装蓝牙驱动呢?小编今天就跟大家分享下win7蓝牙驱动安装教程,希望能帮到大家。

更新日期:2021-09-29
来源:系统部落
据统计,现在使用手机上网的人数超过了使用电脑上网的人数。这当然是由手机的便利性作为重要因素,而电脑的重量和多样性有时候制约了它的功能发挥。比如,小编只会用手机定制闹钟,但是电脑却不经常。最近,遇到了电脑秒杀才想起电脑闹钟功能,或许网友们也会用到。下面,小编就为大家解答Win7如何设置闹钟,并且推出设置闹钟图文教程。
具体方法:
第一步、我们下载或者在电脑中找到闹钟播放的音乐,播放格式为后xx.mp3、xx.wma、xx.mid都可以。
第二步、鼠标点击开始菜单,选择“控制面板”选项。
第三步、在“控制面板”中,我们在“系统和安全”中,找到并双击“任务计划”。
第四步、弹出的“任务计划”里,我们点击“创建基本任务”。
第五步、这时候,会出现一个“创建基本任务向导”对话框,我们输入名称后,默认点击“下一步”。
第六步、系统会和确认什么时候开始,我这里选择的是每天。
第七步、画面就会跳出具体的时间,小编主要是要提醒午睡,保持精神,选择12:30。
第八步、这时候,界面如图,我们是希望有闹钟响,所以,选择“启动程序”。
第九步、然后,就会让你选择程序,我们可以点击“浏览”找到windows media player或者千千静听等音乐播放器。
第十步、最后,我们按照之前确定的歌曲的路径,选择播放的音乐文件。
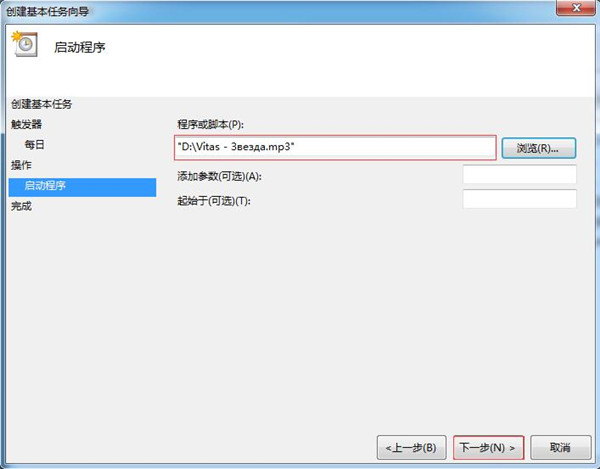
电脑设置闹钟,不仅仅是一个炫技功能,当手机没电或者有计划要赶着交时,我们通过电脑设置闹钟,可以有计划的从事工作生活等。本文的电脑设置闹钟图文教程使用于各个电脑系统,实际操作名称可能各有不同,请大家灵活操作。
win7蓝牙驱动怎么安装到电脑?
win7蓝牙驱动怎么安装到电脑?蓝牙耳机等设备让我们听歌等都非常方便,现在很多电脑都支持蓝牙功能。不过有些电脑没有安装好蓝牙驱动便不能正常使用蓝牙。该如何安装蓝牙驱动呢?小编今天就跟大家分享下win7蓝牙驱动安装教程,希望能帮到大家。

win7电脑中提示msvcr71.dll丢失的解决方法
在使用windows系统的过程中,有时会出现提示“msvcr71.dll丢失”的错误。这个错误可能会影响电脑的正常运行,但是不用担心,下面就跟小编一起来看看win7电脑中提示msvcr71.dll丢失的解决方法吧。

win7最小纯净版iso下载700_win7最小版本镜像文件免激活下载
win7最小纯净版iso下载700是小编为大家准备的非常纯净精简的win7操作系统版本,确保大部分程序正常运行前提下,进行设置和功能删减和调整,关闭无用服务,系统运行更加顺畅,响应速度快速,安装一步到位,不需要复杂的操作,不出一会,就安装完毕。

真正的俄罗斯大神版win7 俄罗斯大神win7精简版下载
真正的俄罗斯大神版win7是一款由国外大神制作的精简过后的系统,更加小巧,多种不同装机方法,安装速度快,效果大大提高,安全度百分之百,程序响应速度也是完全可以,满足日常使用,兼容性强,适应不同型号计算机,检测过后没有任何蓝屏卡顿现象。

win7kb2670838安装失败的三种解决方法
在使用win7操作系统的时候,有些朋友可能会遇到安装kb2670838补丁失败的情况,需要怎么处理呢,想知道这个问题答案的朋友可以看看小编提供的win7kb2670838安装失败的三种解决方法,一定能让你有所收获。

win7骨头精简版64位iso800m下载
win7骨头精简版64位iso800m是小编专为喜欢纯净版本的用户准备的win7操作系统,这款系统非常的纯净,去除了大量不必要的组件,占用内存小,用户可以随时一键在线安装,非常便捷!

win7还能用吗?win7还能不能用详细介绍
随着微软推出的系统越来越多,如win10和win11,但是之前很多用户使用习惯了win7系统,不知道现在还能不能使用win7系统,所以今天就给你们带来了win7还能不能用详细介绍,快来一起看看吧。

win7谷歌浏览器字体模糊发虚不清晰怎么办?
win7谷歌浏览器字体模糊发虚不清晰怎么办?在win7系统中使用谷歌浏览器打开新浪、腾讯、淘宝等一些网页后发现汉字显示笔画不全,笔画都是间断状的,该怎么办呢,不用担心,下面小编带来了win7谷歌浏览器字体模糊发虚不清晰的解决方法,一起来看看吧。

win7笔记本电脑蓝牙怎么连接蓝牙耳机?
win7笔记本电脑蓝牙怎么连接蓝牙耳机?现在蓝牙耳机非常的流行,因为蓝牙耳机的续航能力更高了,而且使用方便。笔记本电脑有蓝牙功能可以连接蓝牙耳机,但是很多用户不会操作,今天小编就来教大家连接的方法。

怎么解决win7流氓软件删除又自动恢复的问题?
我们在win7系统之中安装软件的时候难免会遇见带有捆绑软件的情况,这部分软件不仅仅只是安装的时候有捆绑软件,在卸载之后还会自动恢复很是难彻底清除,那么我们遇见这种情况应该如何解决呢?接下来就和小编一起了解一下具体的操作方法吧。

win7系统升级后无法启动怎么办?
自2020年1月14日开始,微软宣布正式停止对win7系统的支持,那么以后将不会对win7系统进行安全修复和更新。而继续使用win7系统将会极大的增加病毒和恶意软件攻击的风险,并且出现升级后无法启动的问题,今天小编带来了win7系统升级后无法启动的解决方法,一起来看看吧。

win7开机提示group policy client服务未能登录怎么办?
最近,不少用Win7的朋友发出请求,在开机时遇到错误提示”Group Policy Client服务未能登陆。拒绝访问而无法进入桌面”的问题,为此,小编为大家分享一下Win7开机提示“Group Policy Client”服务无法登陆的解决方法,希望可以帮到大家。

win7打印机共享错误0x000003e3错误怎么设置?
win7系统打印机共享时出现“Windows无法连接到打印机,操作失败,错误为0x000003e3。”的提示有两个原因,下面就一起来看看解决win7共享打印机0x000003e3错误的方法吧。

win7系统按键win没反应怎么办?win7 win键没反应的解决方法
win键是很重要的一个功能键,许多操作都需要用到它,但是有的win7用户在操作过程中发现按win键没有反应,这种情况要怎么处理呢?先使用Ctrl+Shift+Esc这组快捷键打开管理器,然后右键桌面窗口管理器选择结束任务,之后在任务管理器中运行新任务dwm,并调出命令提示符窗口将下文中的代码输入就可以了。

win7安装不了itunes怎么办?win7安装不了itunes的解决办法
win7安装不了itunes怎么办?有的用户是苹果手机的用户,因此需要在电脑中安装itunes来进行操作,但是用户使用的时候发现自己的电脑无法安装该软件,出现了错误提示,那么该怎么办才好呢,下面就带来了win7安装不了itunes的解决办法,大家可以根据此方法解决。
