ppt怎么设置备注但不投出来,自己能看见?
ppt怎么设置备注但不投出来,自己能看见?有的时候在进行ppt展示内容的时候,某项内容需要插入备注进行解释,这种文字注释不想让观众看到的时候该怎么设置呢?今天的内容就给大家分享一下ppt备注怎样设置才能自己看到别人看不到,ppt备注如何不在投影上显示。
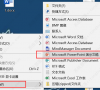
更新日期:2021-09-30
来源:系统部落
现在PPT的风潮就是各种模仿苹果风,实际上,各个公司、各种业务需求,对PPT内容展示也不尽相同。比如有的时候为了突出文字,就需要动动脑筋。这里小编给大家一个思路——制作3D折叠样式的字体。
为了让折叠字效果特出,我们先要制作一个可以让它依托的“墙角”图形。墙角的制作其实很简单,插入一个矩形和一个梯形,修改它们的填充色,让矩形颜色浅一些,表示亮面,梯形的颜色深一些,表示暗面。然后将梯形旋转,与矩形拼合在一起,即可生成一个立体墙角效果了。
接下来插入一个文本框,输入要折叠的文字,并设置好字体、字号和大小。
选中设置好的文字,按Ctrl+C键复制,然后在幻灯片任意处右击,在出现的粘贴选项中,选择粘贴为图片,即可将文字转成图片了。注意,要粘贴出两个相同的图片文字,并将之前的纯文本的文字删掉。
切换到“图片-格式”选项卡,通过工具栏上的“裁剪”工具,将两个图片文字,一个裁掉左右,一个裁掉右边。
将两个裁剪的图片对齐,使得它们看起来还像一个整体,但实际上已分离。此时选中右侧文字的图形,右击,选择“设置图片格式”,右侧将打开选项窗格,在其中选择“三维旋转”,点击“预设”,选择前透视效果。
最后一边调整“X旋转”的角度,一边观察透视效果,满意后,将它与左侧的文字重新拼合就可以了。另外,也可以将左侧的图片文字的亮度调浅一点,与右侧文字略有区别,立体的效果就更明显啦。
ppt怎么设置备注但不投出来,自己能看见?
ppt怎么设置备注但不投出来,自己能看见?有的时候在进行ppt展示内容的时候,某项内容需要插入备注进行解释,这种文字注释不想让观众看到的时候该怎么设置呢?今天的内容就给大家分享一下ppt备注怎样设置才能自己看到别人看不到,ppt备注如何不在投影上显示。
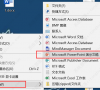
ppt编辑数据链接文件不可用怎么办?
ppt编辑数据链接文件不可用怎么办?一般提示链接不可用是因为您的数据是链接到另外一个表格文件中的,而这个表格文件有可能是因为删除或重命名或路径更改,导致图表链接不可用,那么该怎么解决呢?下面我们就来看看详细的教程吧。

ppt上面的工具栏隐藏了怎么办?
在使用ppt演示文稿的过程中,很多小伙伴经常会遇到各种各样的问题,例如在打开ppt之后可能会发现ppt页面中的子工具栏都不见了,不是我们习惯的直接显示在页面上方,而是需要我们点击工具之后才会出现。这时我们该如何解决该问题呢,接下来小编就来和大家分享一下ppt上面的工具栏隐藏了的解决方法。

腾讯会议怎么上传ppt?腾讯会议上传ppt教程
腾讯会议怎么上传ppt?当下很多老师都会通过腾讯会议给学生上课,那么怎么将上课所需的ppt课件上传到腾讯会议上面呢,首先我们点击进入腾讯会议,找到快速会议,点击更多选项内的文档,接着导入本地文档,将ppt课件导入即可,等待腾讯会议显示导入成功就可以。
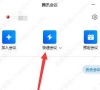
如何在ppt中加入视频?关于ppt插入视频的几种方式[详解]
近年来,ppt应用领域越来越广,ppt正成为人们工作生活的重要组成部分,在工作汇报、企业宣传、产品推介、婚礼庆典、项目竞标、教育培训等领域占着举足轻重的地位。很多刚接触ppt办公文员对这方面还不是很了解如何在ppt中加入视频,下面小编就来教大家如何来ppt中加入视频。
![如何在ppt中加入视频?关于ppt插入视频的几种方式[详解]](https://img.xitongbuluo.com/2023/0421/20230421051053873.jpg?imageView2/1/w/100/h/90/interlace/1)
PPT图片怎么修改形状?PPT图片形状修改的三种方法
PPT图片怎么修改形状?我们经常会使用PPT去制作一些演示文稿,并且除了精彩的内容外,更好的表现力也是一份优秀PPT文档所需要的,因此就有很多小伙伴想要去更改文稿中的图片形状却不知道要如何去操作,那么下面就一起来看看PPT更改图片形状的操作方法吧。

ppt图片怎么一张一张出来覆盖上一张图片?
在我们平时使用ppt演示文稿时,会使用一些特殊的功能,这些特殊的功能,往往会带来意想不到的效果。下面小编就教大家ppt图片怎么一张一张出来覆盖上一张图片,一起来学习一下吧。

ppt触发器怎么设置?ppt制作触发器动画方法
我们在制作ppt幻灯片的时候,可能会需要使用触发器功能来点击幻灯片中的某个触发按钮来让ppt进入动画效果,那你知道怎么给ppt制作触发器按钮吗?下面小编就带来了ppt制作触发器动画的方法,快来学习一下吧。

ppt文本框根据文字自动调整大小怎么设置?
ppt文本框根据文字自动调整大小怎么设置?想必有的用户还不太了解的,为此,今日小编带来的这篇文章就为大伙分享了ppt文本框根据文字自动调整大小的详细设置教程,一起来看看吧。

PPT长图如何制作?PPT长图的三种制作方法
PPT长图如何制作?有用户为了可以方便的查阅PPT幻灯片,就想将PPT的多个页面合成一张长图,那么应该如何操作呢?下面小编为大家介绍PPT长图的三种制作方法,一起来看看吧。

PPT无法放映?PPT点击放映无反应?
PPT可以以文字、图形、色彩及动画的方式,将需要表达的内容直观、形象地展示给观众,但是有用户发现自己制作的PPT竟然无法放映,这是怎么回事?可能是电脑设置的问题,也可能是PPT的问题,下面就来看看具体的解决办法吧。

wps的ppt怎么给字体加阴影?ppt怎么制作阴影文字教程
wps的ppt怎么给字体加阴影?描边阴影字,在有些特殊的字体需要的时候,也是非常重要的,在wps的ppt制作中,这类字体可以让整个页面更加好,那么如何制作描边阴影字呢?

受保护的视图怎么取消?(包括PPT、Word、Excel)
受保护的视图是什么?受保护的视图其实就是针对你的文件的可能威胁或问题的警告,那么我们要如何取消受保护的视图呢?下面小编就给大家带来详细的取消方法,包括了PPT、Word、Excel。

怎么把word文档转换成ppt?word生成ppt最简单的方法教程
怎么把word文档转换成ppt?word文档是微软office办公软件下的常用套件,所以兼容性很强,甚至可以直接通过word文档转换成ppt格式,具体要怎么操作呢?来看下最简单的方法吧。

怎样关闭PPT自动播放?PPT自动播放关闭教程
怎样关闭PPT自动播放?有很多用户在演讲ppt的时候,还没讲完PPT就翻页了,这是因为软件默认使用自动播放功能,那自动播放ppt怎么设置关闭的呢,一起来看下详细的关闭方法吧。
